SupportOptions
There are mulitple pathways to find the answers or support you are looking for. Choose any of the following information / support options, or click the Support button in the lower right corner with your question, and we will respond promptly within business hours. (Eastern Time GMT-4)

Search Knowledgebase / Submit a Request Ticket
Search our knowledgebase for answers to common questions. If you don't find what you are looking for, click Submit a Request in the upper right corner of the Knowledgebase screen and a request ticket will be automatically generated. A member of our support team will be immediately notified and will respond promptly.
Access LoanerTrak technical support during business hours (9AM-5PM Eastern Time / GMT-5, Monday to Friday). Email your LoanerTrak support question and our Technical Support team will respond within 1 business day.

Remote Support
A Burns Technologies technician can remotely access a user's PC using the Teamviewer support application. Access to a user's PC must be approved by the user, and is only valid for the approved session.
Note: Additional support charges may apply.
Remote Support Instructions (Click to Expand)
This option can be used in conjunction with live telephone support where a Burns Technologies representative can log in to your PC and remotely control it for diagnostic and support purposes. Instructions:
1. Press the Remote Support link above. You will be directed to a Teamviewer web page where a temporary access applet will be downloaded to your computer.
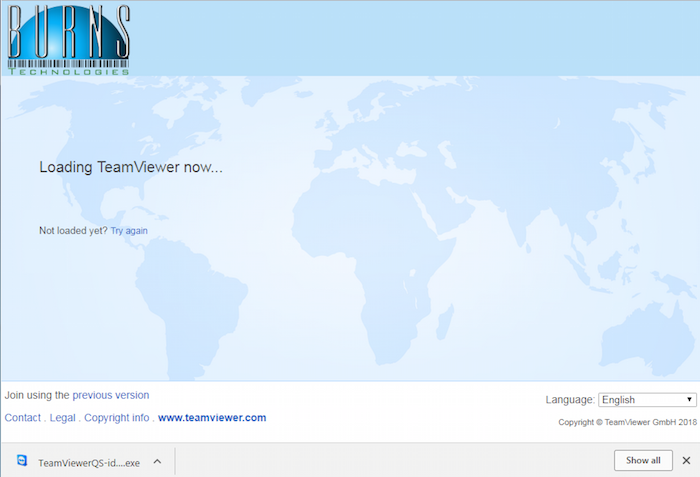
2. A popup window will appear asking to Run the program. Click the Run button. This is a small program that will run once for the Remote session.

Optional. Depending on your security settings, a second popup may appear (User Account Control) asking if the program can make changes to this computer. Press Yes to allow.
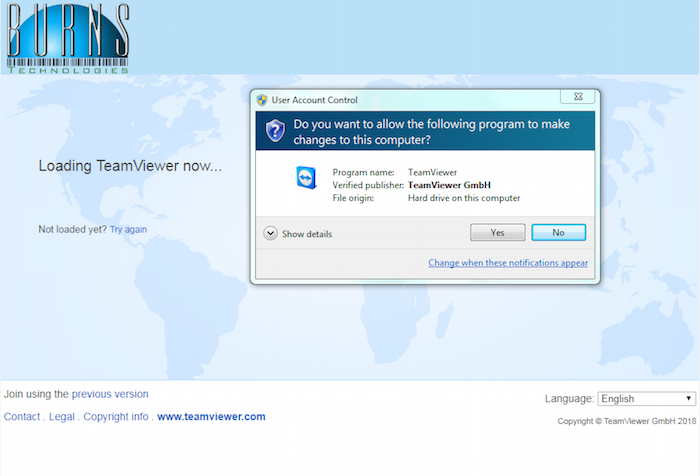
3. A Teamviewer popup window will appear (you may have to minimize your browser window) displaying two fields: Session Code and Your Name.
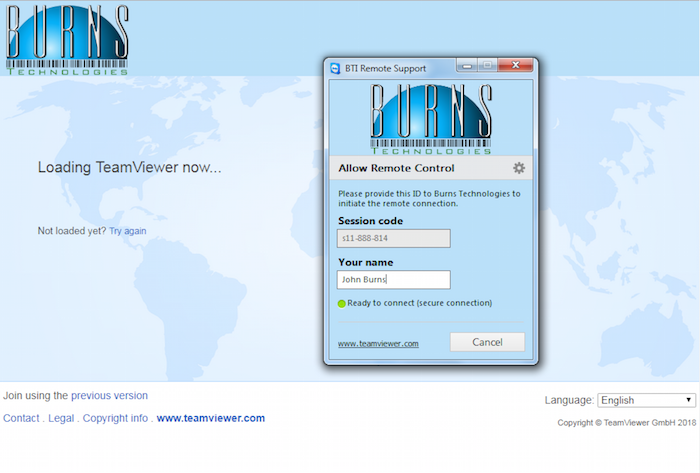
4. Enter your name in the available field and wait for a response. A Burns Technologies representative will automatically be alerted that you are waiting for remote assistance.
5. A Burns Technologies representative will connect to your computer. A popup will appear asking you to confirm the connection.
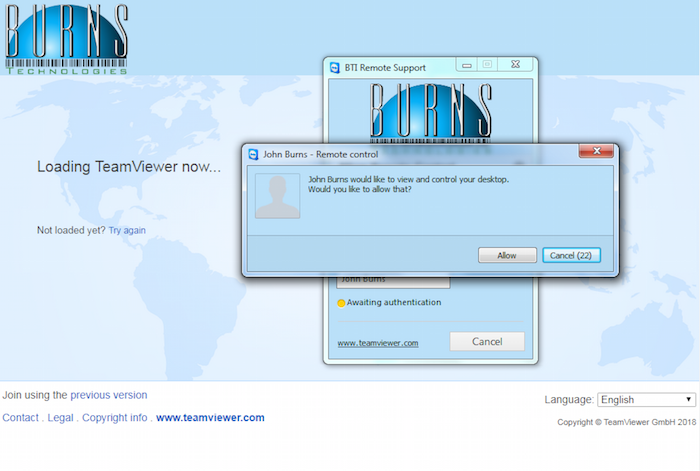
6. Press Allow and we will be connected to your computer. Note: if the popup times out, wait a minute and it will re-initialize.
Note: Burns Technologies will only be able to remotely control the mouse and keyboard of your computer and view what is displayed on your screen. All actions made by Burns Technologies will be viewable by you during the remote control session. A remote control session may be terminated immediately by either party simply by closing the Teamview connection.
Burns Technologies can only access your computer when you press the Remote Support button and follow the steps above. We cannot access your computer at any other time once the session is terminated.
